In this post i will explain on “How to upgrade the firmware for DLINK 3G Router DIR-451”..
One of our 3G Router went mad.. and keep rebooting itself after a few minute being online..
and after a while .. it can’t hold long enough so that can access to the router webpage..
the ping reply only up to 3 response .. then died.. can’t even get the router webpage load..
at first I tried to reset to the factory setting.. but holding the reset button for 10sec ,
and wait for it to reboot..
but to no avail.. it still rebooting no matter what..
then I tried to download the latest firmware from http://support.dlink.com
which somehow redirecting me to support.dlink.com.sg during downloading the file..
the latest 1.20 some how went missing from the webserver..
so downloaded the 1.03B instead.. as the current one was 1.02 according to manual.. can use the firmware upgrade
page within the GUI interface.. but when it is keep rebooting itself without enough time to get the GUI up ..
then how?
[ad#postad]
fiddling with it a bit… I found that.. by holding the reset button during powering up the router can make it
load the emergency firmware upgrade page.. at
http://192.168.0.1
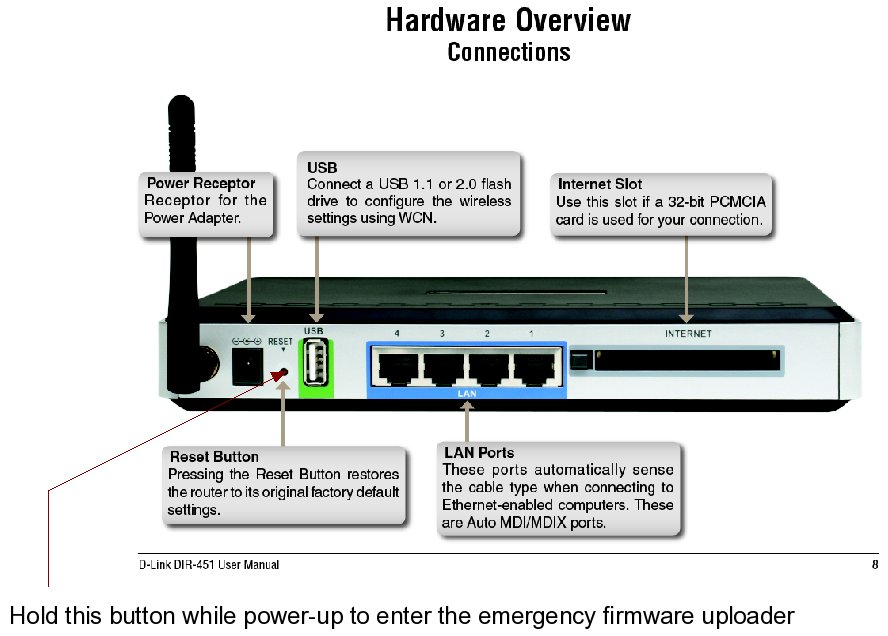
no login required..
it is a form with uploader .. only..
extract the file from 1.03firware.zip.. and rename the binary file inside to something short such as “103”..
then browse… Press
“Send” button and pray..
if succeed ..this screen will popup..
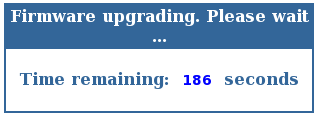
after that just matter of waiting for it to reboot..
and to my surprise.. the old setting such as ip address..wifi ESSID .. are all still there..
…
this is the GUI look like after upgraded..
re-configure it just to bridge the WIFI and LAN into same network.. by doing this :
1. put in a fixed ip address in same network and enable DNS relay..
2.disable the DHCP server.. as another DHCP server already running at my gateway box..
3. disable the dialer for Internet Setting in this 3G Router.
p/s : if can fit OpenWRT firmware will be much merrier though.. 😎

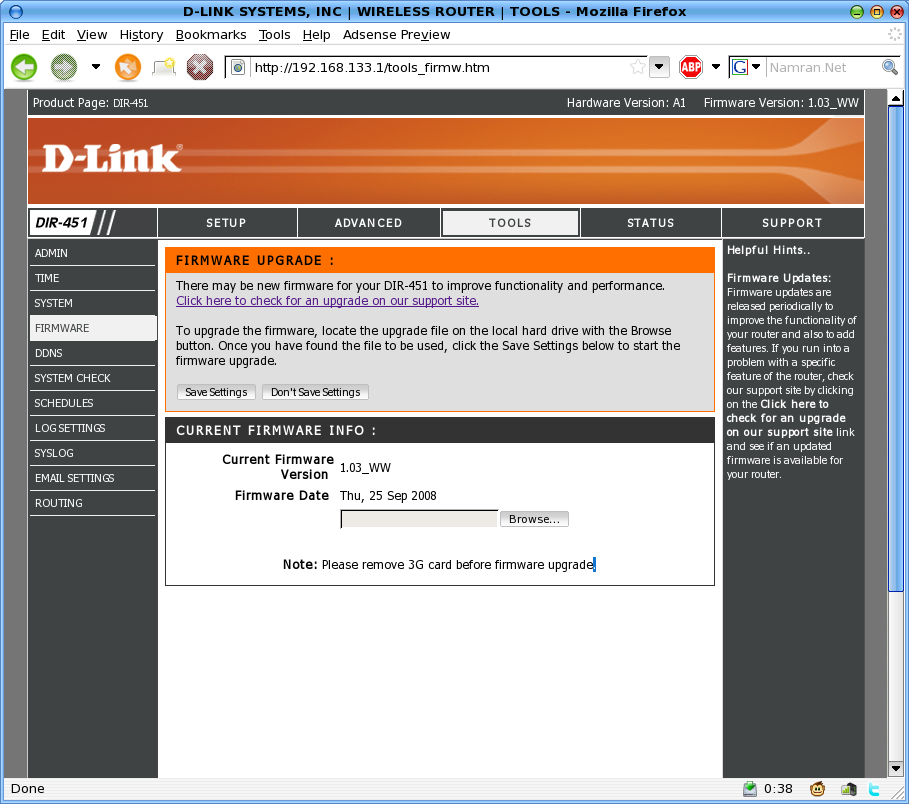
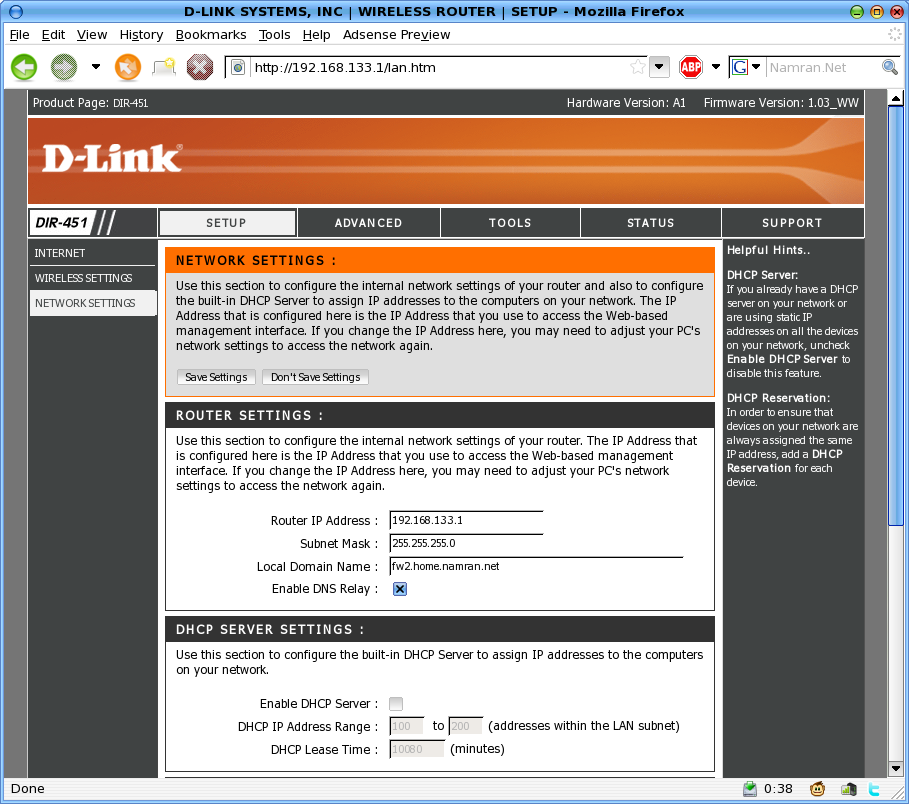
The Loopback Adapter and Windows file share tunneling: XP and 2003
The following instructions document how the Microsoft Loopback Adapter can be installed and configured for use with file share tunneling on Windows XP and 2003:
1. Installing the Loopback Adapter:
1. Open Start, Control Panel, Add Hardware.
2. Click Next on the introduction dialog box.
3. Select ‘Yes, I have already connected the hardware’ and click Next.
4. Scroll to the bottom of the list of hardware, select ‘Add a new hardware device’, then click Next.
5. Select ‘Install the hardware that I manually select from a list (Advanced)’, then click Next.
6. Select ‘Network adapters’, then click Next.
7. Select ‘Microsoft’ as the manufacturer, select ‘Microsoft Loopback Adapter’ as the adapter, then click Next.
8. Click Next to confim the installation.
9. Click Finish to complete the installation.
2. Configure the newly created adapter:
1. Open Start, Control Panel, Network Connections.
2. Select the newly created connection (should be named ‘Local Area Connection N’, where N is its order number).
3. Right click on the selected connection and choose Properties from the menu.
4. Confirm that ‘Microsoft Loopback Adapter’ (or ‘Microsoft Loopback Adapter #N’) is displayed in the ‘Connect Using:’ field. If it isn’t, return to step 2 and retry properties for another adapter.
5. Uncheck (disable) everything except ‘Internet Protocol (TCP/IP)’.
6. Select ‘Internet Protocol (TCP/IP)’, then click Properties to open ‘Internet Protocol (TCP/IP) Properties’.
7. Select ‘Use the following IP address:’ and fill in the ‘IP address:’ and ‘Subnet mask:’ fields (e.g. 10.10.10.10, 255.255.255.0).
8. Click Advanced to open ‘Advanced TCP/IP Settings’.
9. Switch to WINS and select ‘Disable NetBIOS over TCP/IP’.
10. Click OK to close ‘Advanced TCP/IP Settings’.
11. Click OK to close the ‘Internet Protocol (TCP/IP) Properties’.
12. Optionally (on XP only) uncheck (disable) ‘Notify me when this connection has limited or no conectivity’ to remove the connection warning icon from the system notification area.
13. Click OK to close the connection properties.
If you later want to uninstall the Microsoft Loopback Adapter (once it is not needed any more for the forwarding of a Windows file share), you can uninstall it using Control Panel > System > Hardware > Device Manager.
Tunnel Windows shares
Main page
MSLA on WinXP/2003
MSLA on Windows 2000
MSLA on Windows NT4
Various tips
How-Tos and Tutorials
How the internet works
Using WinSSHD for SFTP
Port forwarding guide
Tunnel Remote Desktop
Tunnel Windows shares
Tunnel WinVNC
Try out WinSSHD!
WinSSHD is an advanced SSH server for Windows with secure remote access, file transfer and tunneling features. Supports public key authentication, SCP, SFTP. Its advantages include speed, reliability, ease of use, configurability, and bvterm – the best remote console on the Windows platform. Try it free for up to 30 days!
Try out Tunnelier!
Tunnelier is a friendly and flexible SSH client for Windows which includes state of the art terminal emulation, graphical as well as command-line SFTP support, an FTP-to-SFTP bridge, powerful tunneling features, and also remote administration for WinSSHD. Free for individual use!
The Loopback Adapter and Windows file share tunneling: XP and 2003
The following instructions document how the Microsoft Loopback Adapter can be installed and configured for use with file share tunneling on Windows XP and 2003:
1. Installing the Loopback Adapter:
1. Open Start, Control Panel, Add Hardware.
2. Click Next on the introduction dialog box.
3. Select ‘Yes, I have already connected the hardware’ and click Next.
4. Scroll to the bottom of the list of hardware, select ‘Add a new hardware device’, then click Next.
5. Select ‘Install the hardware that I manually select from a list (Advanced)’, then click Next.
6. Select ‘Network adapters’, then click Next.
7. Select ‘Microsoft’ as the manufacturer, select ‘Microsoft Loopback Adapter’ as the adapter, then click Next.
8. Click Next to confim the installation.
9. Click Finish to complete the installation.
2. Configure the newly created adapter:
1. Open Start, Control Panel, Network Connections.
2. Select the newly created connection (should be named ‘Local Area Connection N’, where N is its order number).
3. Right click on the selected connection and choose Properties from the menu.
4. Confirm that ‘Microsoft Loopback Adapter’ (or ‘Microsoft Loopback Adapter #N’) is displayed in the ‘Connect Using:’ field. If it isn’t, return to step 2 and retry properties for another adapter.
5. Uncheck (disable) everything except ‘Internet Protocol (TCP/IP)’.
6. Select ‘Internet Protocol (TCP/IP)’, then click Properties to open ‘Internet Protocol (TCP/IP) Properties’.
7. Select ‘Use the following IP address:’ and fill in the ‘IP address:’ and ‘Subnet mask:’ fields (e.g. 10.10.10.10, 255.255.255.0).
8. Click Advanced to open ‘Advanced TCP/IP Settings’.
9. Switch to WINS and select ‘Disable NetBIOS over TCP/IP’.
10. Click OK to close ‘Advanced TCP/IP Settings’.
11. Click OK to close the ‘Internet Protocol (TCP/IP) Properties’.
12. Optionally (on XP only) uncheck (disable) ‘Notify me when this connection has limited or no conectivity’ to remove the connection warning icon from the system notification area.
13. Click OK to close the connection properties.
If you later want to uninstall the Microsoft Loopback Adapter (once it is not needed any more for the forwarding of a Windows file share), you can uninstall it using Control Panel > System > Hardware > Device Manager.
Tunnel Windows shares
Main page
MSLA on WinXP/2003
MSLA on Windows 2000
MSLA on Windows NT4
Various tips
How-Tos and Tutorials
How the internet works
Using WinSSHD for SFTP
Port forwarding guide
Tunnel Remote Desktop
Tunnel Windows shares
Tunnel WinVNC
Try out WinSSHD!
WinSSHD is an advanced SSH server for Windows with secure remote access, file transfer and tunneling features. Supports public key authentication, SCP, SFTP. Its advantages include speed, reliability, ease of use, configurability, and bvterm – the best remote console on the Windows platform. Try it free for up to 30 days!
Try out Tunnelier!
Tunnelier is a friendly and flexible SSH client for Windows which includes state of the art terminal emulation, graphical as well as command-line SFTP support, an FTP-to-SFTP bridge, powerful tunneling features, and also remote administration for WinSSHD. Free for individual use!
Hence, it can be concluded that cranes are here to stay as they are indispensable in certain industries.
He’s not the owner, but with perseverance, he did make it to the management level and is able to offer a lot to the company he works for and in return, he’s been noticed.
Since there are several firms offering truck dismantling
services, you would need to carry out some groundwork to choose the best firm.
Hence, it can be concluded that cranes are here to stay as they are indispensable in certain industries.
He’s not the owner, but with perseverance, he did make it to the management level and is able to offer a lot to the company he works for and in return, he’s been noticed.
Since there are several firms offering truck dismantling
services, you would need to carry out some groundwork to choose the best firm.